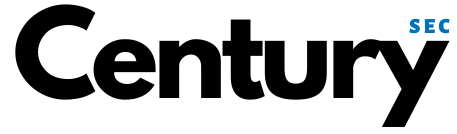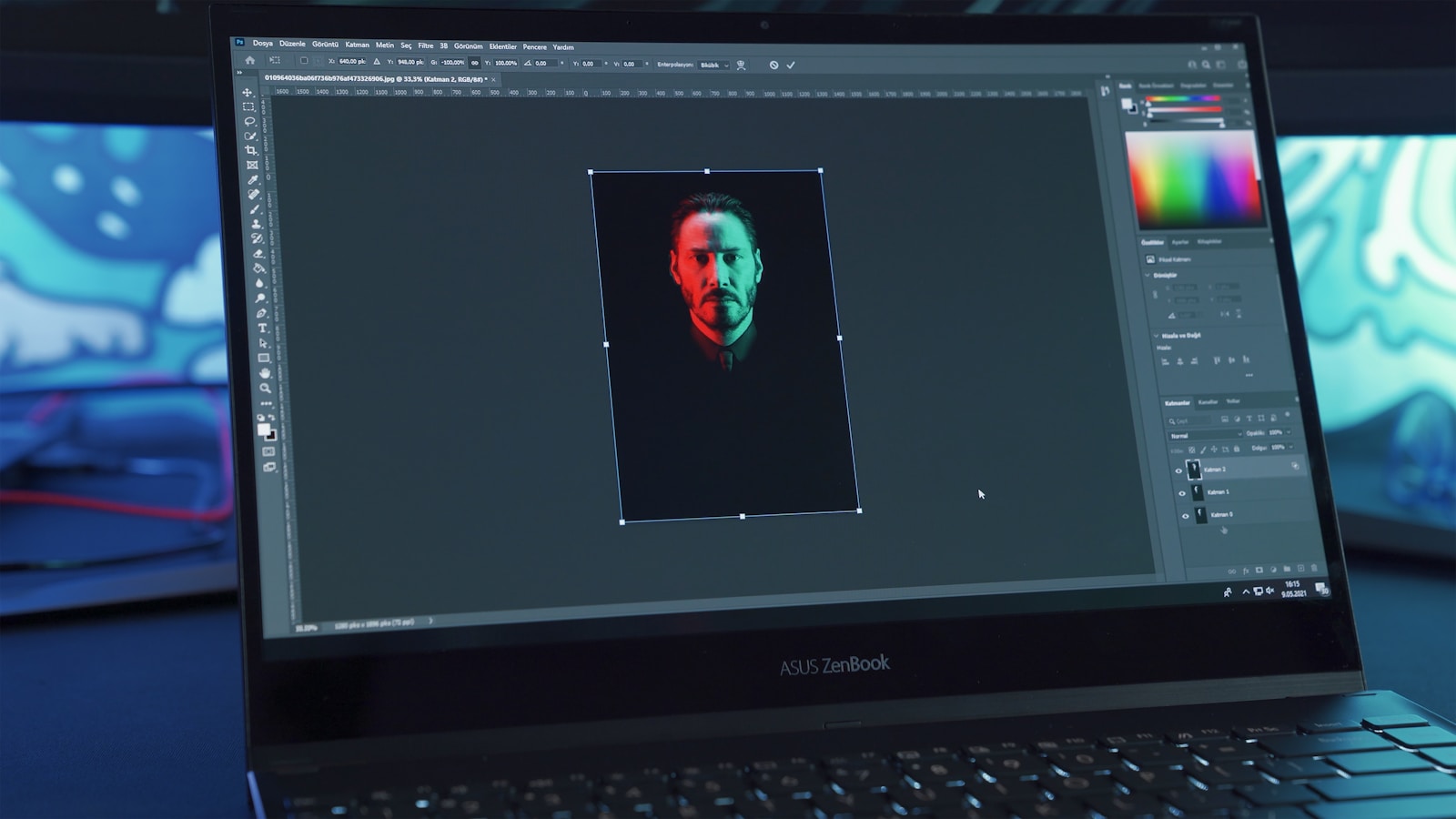Photoshop is one of the most powerful tools in a designer’s arsenal, but mastering it takes time and practice. It’s more than just a photo editing app—it’s the go-to software for creating everything from web designs and digital illustrations to complex visual composites. If you’re aiming to elevate your design projects to a professional level, knowing how to maximize Photoshop’s features is essential.
With a few key strategies and techniques, you can transform your Photoshop skills from beginner to expert. Whether you’re new to the software or looking to refine your abilities, here are practical tips to help you master Photoshop for professional-level design projects.
1. Learn the Basics of Layers and Masks
At the core of Photoshop is its layer system. Layers allow you to separate different elements of your design, making it easier to edit individual parts without affecting the entire composition. If you haven’t already, familiarize yourself with how layers work—this will be the foundation for most of your design work.
Once you’re comfortable with layers, move on to layer masks, which are invaluable for non-destructive editing. Masks let you hide or reveal parts of a layer without deleting them, allowing for more flexibility when fine-tuning your designs. Using masks means you can always go back and make adjustments without losing any of your original work.
To start mastering layers:
- Create different layers for each element of your design.
- Organize your layers using folders and labels to keep complex projects manageable.
- Use masks to edit parts of your image non-destructively.
2. Master Selection Tools for Precise Editing
Selections are crucial when working with specific parts of an image or design. Photoshop offers a variety of selection tools that allow for precise editing, and learning to use them effectively will save you time while enhancing your designs.
The Lasso Tool is ideal for freehand selections, while the Marquee Tool is best for geometric shapes. However, the real magic happens with the Quick Selection Tool and Pen Tool. The Quick Selection Tool is great for selecting objects based on color and contrast, while the Pen Tool creates precise paths and shapes, which are often used to cut out images with clean edges.
To improve your selection skills:
- Practice using the Pen Tool for detailed selections.
- Refine your selections with the Select and Mask workspace, where you can fine-tune edges, adjust feathering, and create smooth transitions.
- Learn the shortcuts for adding to or subtracting from selections to speed up your workflow.
3. Experiment with Adjustment Layers
Adjustment layers are essential for controlling the overall look and feel of your designs. Whether you want to tweak the brightness, contrast, saturation, or color balance of an image, adjustment layers give you full control without permanently altering the original image.
For professional results, use a combination of adjustment layers to achieve the perfect balance. The most common types include:
- Brightness/Contrast: Adjust the lightness or darkness of your image.
- Curves: Fine-tune the contrast of specific tonal ranges in your design.
- Hue/Saturation: Modify the intensity of specific colors.
The key to mastering adjustment layers is experimentation. Try different settings, stack adjustment layers to achieve unique effects, and always work non-destructively so you can go back and make changes as needed.
4. Harness the Power of Smart Objects
Smart Objects allow you to edit layers in a non-destructive way while preserving the original content. This is especially useful when working with logos, vectors, or images that need to maintain their quality regardless of resizing or other transformations.
When you convert a layer into a Smart Object, you can apply filters, transformations, and effects without permanently altering the original image. You can even go back and adjust those filters or effects at any time.
For professional-level control:
- Always convert images, text, or vectors to Smart Objects before applying filters or transformations.
- Use Smart Filters for non-destructive editing.
- Update linked Smart Objects to streamline your workflow when working on repetitive elements across multiple projects.
5. Utilize Photoshop’s Type Tools for Professional Typography
Typography is a huge component of design, and Photoshop’s Type Tools give you the flexibility to create professional-level text elements. Whether you’re designing a website, creating a logo, or working on print materials, understanding how to manipulate type in Photoshop is crucial.
Photoshop allows for detailed control over font size, kerning, tracking, and leading. You can also convert text into shapes, giving you more creative freedom to manipulate each letter individually.
To sharpen your typography skills:
- Experiment with different font pairings to create visually appealing compositions.
- Convert text to outlines (via the “Convert to Shape” feature) for intricate customization.
- Use the Character and Paragraph panels to adjust spacing, alignment, and flow for professional-quality typography.
6. Understand Blending Modes for Creative Effects
Blending modes offer endless possibilities when you want to combine multiple layers in creative ways. Each blending mode interacts with your layers differently, from darkening and lightening effects to creating intricate overlays and color shifts.
Popular blending modes like Multiply, Screen, and Overlay are excellent for adding depth and texture to your designs. More advanced modes like Color Burn and Difference can help create unique visual effects, often used for compositing or abstract designs.
To explore blending modes:
- Test different modes on text, images, and adjustment layers.
- Combine blending modes with opacity changes to refine your results.
- Experiment with stacking multiple layers using different blending modes for complex effects.
7. Stay Organized with Layer Management
Professional projects can easily become overwhelming, especially when dealing with dozens or even hundreds of layers. Keeping your layers organized is crucial for staying efficient and maintaining control over your designs.
Use groups and folders to categorize layers, label each layer with descriptive names, and color-code them for quick identification. This will not only save you time but also make collaborating with others easier, as they’ll be able to navigate your file more easily.
For better organization:
- Regularly group related layers together (e.g., background, text, effects).
- Use keyboard shortcuts like Cmd/Ctrl + G to quickly group layers.
- Label your layers and folders, and collapse them when they’re not in use to keep your workspace tidy.
Conclusion
Mastering Photoshop for professional-level design projects requires practice, patience, and a deep understanding of the software’s capabilities. From mastering layers and selection tools to experimenting with Smart Objects and blending modes, each skill you develop will take your designs to the next level. Whether you’re creating a complex composite or designing sleek typography, these techniques will help you harness Photoshop’s full potential and produce visually stunning, high-quality work. Keep exploring, stay creative, and your Photoshop mastery will evolve with every project.